Z7_3054ICK0KGTE30AQO5O3KA30N0
hp-concentra-wrapper-portlet
 Deportment
Deportment
HP PCs - Microphone troubleshooting (Windows 10)
If your microphone doesn't work, the sound is besides depression, or other microphone audio issues occur, troubleshoot until the issue is resolved.
Bank check the microphone hardware function
Make sure the microphone has power, is turned up, and correctly continued to the computer.
-
If the microphone operates on battery ability, make sure the batteries are correctly seated and functional. If the microphone operates on external power, brand sure all ability connections are secure and the power string is connected to a power source.
-
If the microphone has a volume control, make certain it is turned up half way.
-
Disconnect the microphone from the computer.
CAUTION:
Always follow the manufacturer's instructions for disconnecting USB devices from the calculator. Some USB devices must be turned off and/or ejected before they are disconnected from the estimator. Other USB devices support the Windows Safely Remove Hardware feature.
-
Brand certain the microphone connector is uniform with your estimator.
-
USB connectors support microphones, headphones, and combined headsets with a microphone.
-
Jack connectors with four pins support microphones, headphones, and combined headsets with a microphone. Jack connectors with three pins are for microphones only.
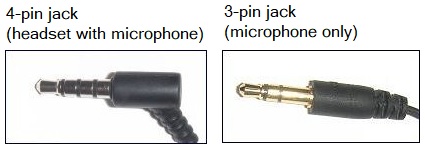
Note:
Using an adapter for jacks not compatible with HP computers might affect sound quality. This does not hateful that your estimator has a problem.

-
Locate the correct figurer port for your microphone.
Notation:
Desktop computers: Employ a port on the back of the computer (the ports attached straight to the motherboard).
Notebook computers: Use a port on the notebook itself (exercise not use a docking station).
-
USB ports work with two.0 and 3.0 USB devices.
-
Digital jack ports display a headset with microphone icon  , and support headsets, headphones, and microphones.
, and support headsets, headphones, and microphones.
Older computers might have individual ports for a microphone  and headphones
and headphones  . Identify the port using the icon next to it.
. Identify the port using the icon next to it.
-
Analog jack ports on desktop computers are colour coded. Common colors are pinkish (mic) for microphones, green (out) for headphones, and blue (in) for sound producing devices such every bit DVD players.

-
Connect the microphone to the correct port on the reckoner and and so endeavor to employ it. For USB microphones, you tin likewise try connecting the microphone to a different USB port on the calculator.
-
Connect the microphone to another device, such as another computer, and and so attempt to use it.
Update the sound driver in Device Managing director
An old audio driver can cause devices to function incorrectly. Bank check for and install audio driver updates.
-
Connect to the internet.
-
In Windows, search for and open up Device Manager.
-
Double-click Audio, video and game controllers.
-
Right-click the name of the sound hardware, so select Update driver.
-
Select Search automatically for updated driver software, and so wait for Windows to search.
-
If a software update is available, let Windows install it.
Run Windows Update
Running Windows Update installs operating arrangement, software and driver updates that utilise to your computer.
Run Windows Update (Windows 10)
Update your Windows 10 calculator using Windows Update.
-
In Windows, search for and open Check for updates.
If at that place are whatever available updates, they begin automatically.
-
After the updates install, restart your computer when prompted.
Run Windows Update (Windows 8, 7)
Update your Windows eight or seven computer using Windows Update.
-
In Windows, search for and open Windows Update.
-
Click Check for updates.
-
Select updates to install.
Note:
HP recommends selecting both the Important and the Recommended updates.
-
Important updates are of import to the health of your reckoner. To install only important updates, click Install Updates.
-
Optional updates are not required merely are recommended. To select from all available updates, click optional updates are available.
-
After the updates install, restart your computer when prompted.
Apply the Windows audio troubleshooting tool
The Windows audio troubleshooting tool automatically finds and fixes many computer bug.
-
In Windows, search for and open Command Panel.
-
Select Troubleshooting.
-
Under Hardware and Sound, select Troubleshoot audio recording.
If a window displays prompting you for an ambassador password or confirmation, type the requested credentials.
-
The Audio troubleshooter opens. Click Next. The troubleshooter checks the sound service status.
-
Select the device you want to troubleshoot, and so click Next.
-
Follow the on-screen instructions and make any changes suggested past the troubleshooter. When done, close the troubleshooter.
Advanced microphone troubleshooting
If your microphone withal doesn't work after trying the bones troubleshooting methods, try these avant-garde steps until the upshot is resolved.
Configure the sound settings
Adjust Windows sound settings so that the calculator recognizes and works with the microphone. Test the microphone after each aligning to see if the effect resolves.
Open up Windows Audio settings to troubleshoot a recording device
Open Windows Audio settings to troubleshoot a microphone or other sound device.
-
Disconnect all audio devices from the computer except the device y'all are troubleshooting.
-
In Windows, search for and open Control Console, then select Sound.
-
Click the Recording tab in the Sound window.
Make sure the calculator recognizes the microphone
Arrange audio settings so the calculator detects and works with the microphone.
-
On the Sound window Recording tab, right-click an empty area of the window, and so click Show Disabled Devices and Bear witness Disconnected Devices.
-
If the microphone is listed as Currently unavailable or Not plugged in, disconnect it, and then reconnect it to the port.
-
If the microphone you desire to employ displays an encircled down arrow  the device is disabled. To enable the device, right-click the device name, and and so select Enable.
the device is disabled. To enable the device, right-click the device name, and and so select Enable.
-
Click OK, then exam the microphone by speaking into it.
Bank check the grayness confined next to the device name. Greenish confined indicate that the device is active and an audio signal is passing through the microphone port.
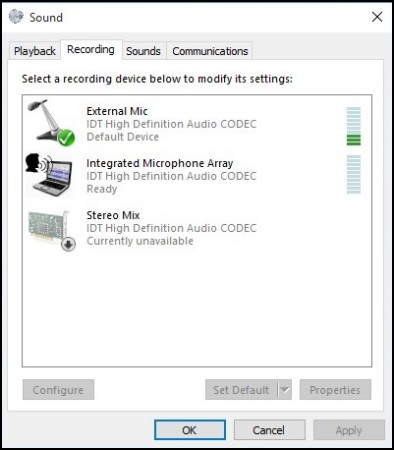
Set the default audio device
When troubleshooting, set the microphone as the default audio device.
-
On the Sound window Recording tab, select the microphone you want to utilize, click Set Default, then click OK.
-
Test the microphone by speaking into information technology.
Check the grayness confined next to the device name. Green bars betoken that the device is active and an sound signal is passing through the microphone port.
Check the microphone volume and mute settings
Make sure the microphone volume is turned up and non muted when troubleshooting.
-
On the Audio window Recording tab, select the microphone you are troubleshooting, and so click Backdrop.
-
In the Properties window, click the Levels tab.
-
If the Mute button  displays, click it to turn off mute. The volume push button should display as a bluish speaker icon
displays, click it to turn off mute. The volume push button should display as a bluish speaker icon  .
.
-
Utilise the slider bar to raise the microphone recording level to at to the lowest degree 75, and the Microphone Heave level (if bachelor) to +xx.0dB.
-
Click OK to save your changes.
-
Disconnect and reconnect the microphone, and and then test the microphone recording level.
If the microphone recording level is too low, echo the steps to change the microphone level to 100, and the Microphone Boost level (if available) to +10.0dB.
Disable audio enhancements
Sometimes turning off sound enhancements can resolve issues with the microphone.
-
On the Sound window Recording tab, select the microphone y'all are troubleshooting, and then click Properties.
-
Open the Enhancements tab, and then select Disable All Sound Effects.
-
Click OK to save your changes.
Change the audio recording format
Using a dissimilar default audio format might resolve the microphone issue.
-
On the Sound window Recording tab, select the microphone you are troubleshooting, and then click Properties.
-
On the Advanced tab, select any of the sixteen-bit options in the list.
-
Click OK to save your changes.
Resolve microphone issues when running more than than one app
Microphone problems can occur when running more than one application at a time. For instance, talking on a headset while playing an online game.
-
On the Sound window Recording tab, select the microphone you are troubleshooting, and and then click Properties.
-
Select the Avant-garde tab, then articulate the check box next to Allow applications to have exclusive control of this device.
-
Click OK to save your changes.
Microphone stops working after a webcam or USB microphone is installed
When yous install a new USB device that includes a microphone, such every bit a webcam, the new device might become the default audio recording device. You lot can modify the default recording device in Windows.
-
In Windows, search for and open Control Panel, and then select Audio.
-
Click the Recording tab on the Sound window.
-
Select the microphone you lot want to utilize, click Set Default, and then click OK.
Microphone does not work with Skype or other Internet software
If the microphone is non working with Skype, alter the default microphone to resolve the issue.
-
In Windows, search for and open up Command Console, and so select Sound.
-
Click the Recording tab on the Sound window.
-
Select the microphone y'all want to use, click Set Default, and then click OK.
Blindside & Olufsen microphone does not record unless you are directly in front end of the PC
With the Bang & Olufsen sound microphone, the microphone does non recognize or record vocalization unless the speaker is sitting direct in forepart of the computer. Change the input setting to resolve the issue.
-
Open the Bang & Olufsen Audio application, and so select Input.
-
To reduce groundwork sounds and optimize the microphone for multiple voices, select Multiple voices.
The Multiple voices setting has a wider range than the Only my voice setting.
Troubleshoot microphone USB connections
If your computer does non find the USB microphone, or the microphone does not work correctly, troubleshoot the USB connection and the USB ports on the computer. Test the microphone each time you make changes to run into if the issue is resolved.
Before troubleshooting, disconnect all USB devices from the computer except a USB mouse and keyboard (if in employ). This includes hubs, pollex drives, printers, and cameras.
CAUTION:
Always follow the manufacturer instructions for disconnecting USB devices from the computer. Some USB devices must be turned off and/or ejected before they are disconnected from the computer. Other USB devices support the Windows Safely Remove Hardware feature.
-
Notebook computers: Apply USB ports on the notebook itself. Do not use a USB port replicator (such as a docking station or USB hub).
-
Desktop computers: Use USB ports on the back of the estimator (the ports attached directly to the motherboard).
Install USB device manufacturer software
If the USB device comes with software, follow the manufacturer instructions to install information technology.
-
Disconnect the USB device from the reckoner.
-
Install the software co-ordinate to the manufacturer instructions.
-
Reconnect the USB device.
Troubleshoot the USB microphone with Device Manager
Y'all might be able to troubleshoot the microphone trouble using Device Manager. Depending on how your microphone displays in Device Director, yous might need to reinstall the driver or accept some other activity to resolve the issue.
In Windows, search for and open Device Managing director, and then double-click Audio inputs and outputs to expand the list. Find your microphone in the list of devices to begin troubleshooting.
Your USB microphone could display in Device Director by the name of the device, as Unknown Device, or Other Device. Likewise, the microphone might not display at all.
If the device proper name displays in Device Manager
If your USB device is listed in Device Manager by its name, the USB ports and basic plug-and-play are working correctly. In that location is a physical problem with the device or there is an issue with the device drivers.
Restart the computer
If your USB device is listed in Device Manager by its name, restarting the computer might resolve the issue.
-
Disconnect the USB device from the figurer.
-
Restart the computer, and then reconnect the device.
Uninstall and reinstall the USB device software
If your USB device is listed in Device Director past its name, reinstalling the manufacturer software might resolve the issue.
-
Disconnect the USB device from the computer.
-
Uninstall the device software.
-
Reinstall the software per the manufacturer instructions.
Uninstall and reinstall the USB microphone
If your USB device is listed in Device Managing director by its proper noun, uninstalling and then reinstalling the device might resolve the issue.
-
Connect the USB device to the computer.
-
In Device Manager, right-click the name of the device, and then select Uninstall.
-
Click Uninstall on the confirmation window that opens.
If Delete the driver software for this device displays, check the box next to it.
-
Restart the computer, and and then reinstall the device per the manufacturer instructions.
If Unknown Device displays in Device Director
If your USB device is listed in Device Manager as Unknown, a driver is non installed or is not set up correctly. To correct the problem, uninstall and reinstall the device driver.
-
In Device Manager, right-click Unknown Device, and and so select Uninstall.
-
Click Uninstall on the confirmation window that opens.
If Delete the driver software for this device displays, check the box next to information technology.
-
Restart the computer, and so reinstall the device per the manufacturer instructions.
If Other Device displays in Device Manager
If your USB device is listed in Device Manager as Other Device, the USB ports are working simply device drivers demand to exist installed. To correct the trouble, install the USB driver.
-
Disconnect the USB device from the figurer, and then await 20 seconds.
-
Install the driver per the manufacturer instructions.
-
Reconnect the device to the estimator.
If the USB device does not display in Device Manager
If your USB device does not display in Device Managing director, Windows does non detect it. There might be a trouble with the USB port or a USB root hub. To correct the problem, kickoff try a different USB port. Then, if necessary configure or uninstall USB root hubs.
Try a dissimilar USB port
If Device Manager does not list your USB device, at that place might exist a problem with the USB port. Connect the USB device to a different port on the computer.
-
Disconnect the device from the USB port on the estimator.
-
Connect the device to a different USB port on the computer.
-
Expect 5 seconds, and and then check Device Manager to run into if the device name displays.
Check the USB root hub backdrop
If the USB device does non display in Device Manager, there might be a power requirement event. Check the USB root hub properties.
-
Disconnect the USB device from the figurer, and and so restart the computer.
-
Connect the device and await v seconds. If the device is non recognized, disconnect it.
-
In Windows, search for and open Device Manager, and then double-click Universal Serial Jitney Controllers to expand the list.
-
Double-click a USB Root Hub, click the Power tab, and then click Power Properties (if it is available). Devices that are attached to the hub display, along with the power they crave.
Annotation:
The Ability tab displays only in USB 2.0. There is no Power tab in USB three.0.
-
Review the power properties of each USB root hub. If the total Ability Required exceeds the Total power bachelor for a hub, remove a device on that hub to reduce the Power Required number.
Note:
If the full Power Required is over 500 mA, remove the devices and employ a powered hub.
-
Connect the USB device and await 5 seconds. Check Device Manager to see if the device proper name displays.
Uninstall USB root hubs
Uninstalling USB root hubs causes the reckoner to reinstall them when you restart the computer.
-
Disconnect all USB devices connected to the figurer except a USB mouse and keyboard (if in employ). This includes hubs, thumb drives, printers, and cameras.
-
In Windows, search for and open Device Manager.
-
Double-click Universal Series Autobus Controllers to aggrandize the list.
-
Right-click the starting time USB Root Hub in the list, and then select Uninstall.
-
Click OK to ostend.
-
Keep uninstalling all USB root hubs listed.
-
Shut Device Manager, and and then restart the computer.
-
If the USB device came with software and it was non previously installed, install the software now, following the manufacturer instructions.
-
Reconnect the USB device to the figurer.
USB ii.0 device does not work in USB 3.0 port
Some USB ii.0 devices do not work in USB 3.0 ports. To fix this, uninstall the USB 3.0 driver in Device Manager.
-
In Windows, search for and open Device Manager.
-
Double-click Universal Serial Motorbus Controllers to expand the list, and then locate the USB 3.0 root hubs.
-
Right-click the USB 3.0 Root Hub, and then click Uninstall.
Source: https://support.hp.com/us-en/document/ish_1659562-1439556-16
![]() Deportment
Deportment 

0 Response to "How To Set Up Internal Microphone On Hp Laptop"
Post a Comment